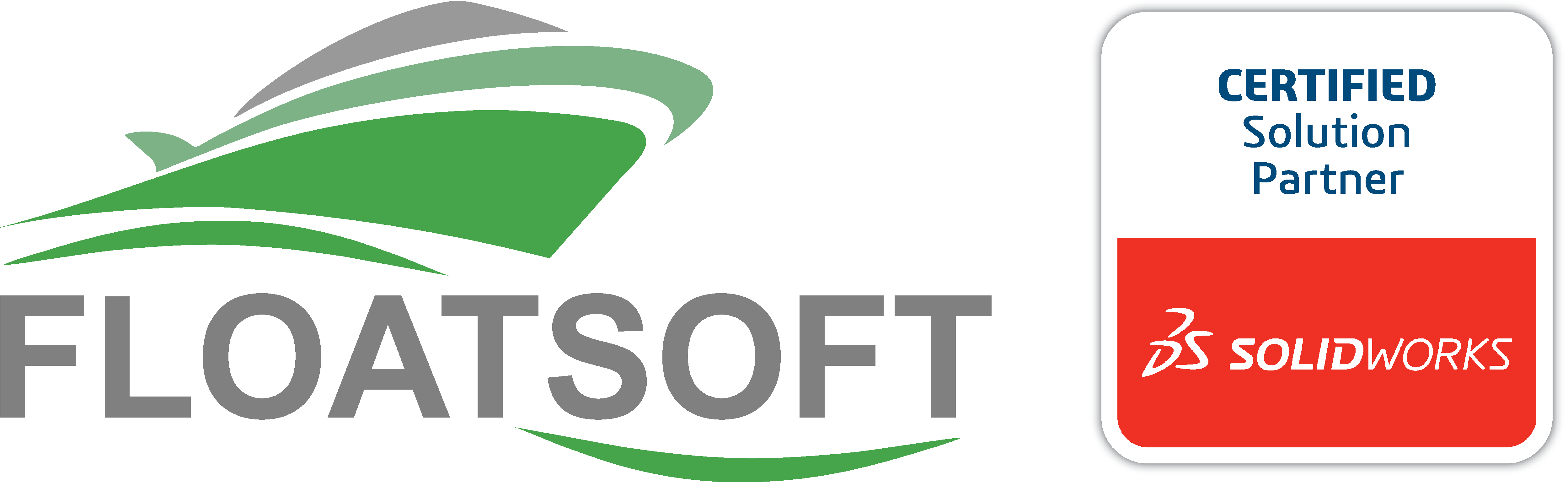User interface
1. Main Window

Main window of the FLOATSOFT houses the controls of the core functions of this program.
1. Model information area.
- Model name is the name of the SOLIDWORKS model that is being analyzed, minus the .sldprt extension.
- Hull Dimensions are the principal dimensions of the hull.
- Max. Displacement shows the total volume of the hull (case of a complete submersion).
- Max. Draft shows the maximum possible draft of the hull. Note that this indication takes current heel and trim angle inputs in account in order to provide you with an accurate indication of the possible draft range.
2. Export solution to Solid Bodies button. Turns the processed (virtual) hull bodies of a current solution back into at least two SOLIDWORKS Solid Bodies (Features). Useful for making manual measurements that are not included in the FLOATSOFT by default.
3. Settings button. Opens the Settings window.
4. Documentation button. Opens this User Manual with your default web browser.
5. Check license button. Opens the License Manager window where you can see and modify your license information.
6. Feedback button. Opens the Feedback window, where you contact us directly with any bug reports, questions or suggestions that you might have.
7. Visuals area. This area houses the checkboxes to enable or disable visual display in the SOLIDWORKS model view.
- Show original hull toggles the display of the original Body of SOLIDWORKS model (equivalent to the SOLIDWORKS Show/Hide function).
- Show processed hull toggles the display of a transparent copy of the original body, which is located, rotated and sliced at the waterline for analysis. Grey-colored bodies are under the waterline. Green-colored bodies are above the waterline.
- Show CoG marker toggles the display of the Center of Gravity marker. Location of this marker is determined by the coordinates in the CoG coordinates input fields.
- Show CoB marker toggles the display of the Center of Buoyancy marker.
- Show waterline toggles the display of the waterline around the hull.
8. Mode select menu. This menu allows you to select the operational mode of FLOATSOFT. Selection determines which data fields are available (and required) for input. Refer to Operation Modes for more information.
9. Basic properties area. Allows and requires the user to input some of the hull position and orientation properties, depending on currently selected Mode.
10. Auto-trim checkbox. This checkbox is enabled only in the Iterate Through Heel mode, and it automatically adjusts hull trim to keep the CoB in the same lateral plane as CoG, simulating a realistic heeling scenario. Please note that using this function requires you to enter the coordinates of the CoG in the CoG coordinates input fields.
11. Iteration range area. Allows and requires the user to input the Start, End and Step values when using Iterative modes. Units depend on the specific Mode and the selected Units of Measurement in the Settings menu , and are prompted to the right of each input field. Refer to Operation Modes for more information about valid ranges of each input.
12. Iterations counter will display the predicted number of calculations depending on the Iteration range area input values.
13. CoG coordinates area. Allows you to input the coordinates of Center of Gravity in the hull, using the SOLIDWORKS coordinate system. Though this area is always enabled, it is only required to for correct calculations of the Lateral Righting Moment and Longitudinal Righting Moment, found in the Settings window. However, it is mandatory to set the CoG coordinates to use the Simulate Natural Buoyancy mode. Refer to Operation Modes for more information. CoG cannot be set further than 500 meters from the origin in any direction – this is a SOLIDWORKS model size limitation.
14. Get from model button. Copies the Center of Mass coordinates at the current roll state from SOLIDWORKS model and inputs it in the fields above.
15. Run! button. Checks if all inputs are valid, and runs the calculations. Calculations be aborted at any time by holding down the Escape button on the keyboard for a few seconds.
16. Time elapsed indication. Shows the elapsed time in minutes and second since the start of the calculations. During longer calculations (Iterative modes) another indication will show up to the right, displaying the rough ETA to the end of the calculations. Please note that the time estimation is very approximate, and depends on numerous factors. The longer the calculation runs, the more accurate this estimation becomes.
17. Resistance button. Opens the Resistance window for hydrodynamic resistance calculations.
18. Results area. Collects the hydrostatics properties that are selected in the Settings window, and displays them in table format. The contents of this area can be selected and copied to clipboard. In Iterative modes, double-click any of the columns to load that specific iteration in the SOLIDWORKS model view.
19. Graph Selection menu. Allows you to select which hydrostatic property should be plotted in the Graph window. Only the properties enabled in the Settings window are available for selection.
20. Show graph button. Displays the Graph window, if enabled in Graph Selection menu, and plots the selected property.
21. Export to .csv button. Exports the contents of the Results area in a table to a comma-separated-value file. Useful when you want to want to view the results in Microsoft Excel, Libre Office Spreadsheet, or similar software.
2. Settings Window

Settings window houses additional settings of FLOATSOFT operations.
1. Water density input field. Sets the fluid density used for buoyancy and resistance calculations. For reference, fresh water averages around 1.000 t./m.^3, while seawater averages around 1.024 t./m.^3.
2. Error margin input field. Determines the upper bound of an acceptable error when adjusting draft to find a required displacement, expressed as a percentage of maximum hull displacement. Lower values increase precision. For example, a value of 0.1% on a hull with a 1000 kg maximum displacement will consider 1 kg error as an acceptable margin. In Simulation mode, this value is also used as a CoG-CoB distance error margin (refer to Operation Modes for more information). Valid ranges are from 0.0001% to 20%. Lower tolerances take more time to find a valid solution, but yield greater precision.
3. Solver attempts input field. Determines the maximum number of attempts FLOATSOFT solver will make to find a solution when determining draft, and also heel/trim in Simulation mode.
4. Solver smoothing slider. Adjusts the smoothing of solver algorithm. By default, no smoothing is used. Increase the slider if the hull moves erratically, decrease if it gets stuck.
5. Simulation angle limits area. Allows the user to specify the interval of heel and trim angles in which the Simulate Natural Buoyancy mode will operate. Valid ranges are, for heel: -180° to 180°, for trim: -90° to 90°. Minimum and maximum values must be at least 1° apart.
6. Number of sections input field. Determines how many equally-spaced cross-sections FLOATSOFT should use for it’s calculations. Higher values produce more accurate results, but will also increase the time needed to make some of the calculations. Valid ranges are from 3 to 30.
7. Entry angle measured at this fraction of maximum beam input field. Sets the fraction of the maximum beam at which the second point of the entry triangle on the waterplane is chosen, first point being the tip of the waterline, as illustrated below:

Typical fraction values are between 0.1 and 0.25. Valid ranges are between 0.01 and 0.5.
8. Transom angle tolerance input box. Determines the angle tolerance from the vertical within which a surface at the stern of the hull is considered to be a transom, as illustrated below:

If the angle between the surface colored in blue and the vertical is lesser than the tolerance, FLOATSOFT will treat this surface as a transom. This impacts calculations such as Wetted Transom Area, Run Angle, as well as the resistance calculations. Increase this tolerance if FLOATSOFT fails to detect the transom on your hull, and decrease if calculated wetted transom area seems abnormally high. Valid ranges are between 0.01° and 60°.
9. In case of multiple underwater bodies menu. In case FLOATSOFT detects multiple underwater bodies (multihull, protruding appendages of a monohull, etc.), this setting determines if the hydrostatics of each of these bodies should be combined together, or if they should be discarding, displaying the hydrostatics of the body with the highest volume only. Beware that some hydrostatics (such as Entry Angle) will make no sense if they are combined for multiple bodies, so in most cases, it is best to leave this setting at default.
10. Marker box size menu. Determines the size of the CoG and CoB markers, proportional to the size of the model.
11. Graph line type determines the type of the line connecting the graph data points in the Graph and Resistance windows. Line connects points linearly, while Spline produces a continuous curve.
12. Debug mode checkbox. Enables Debug mode, which displays intermediate solver steps in the SOLIDWORKS model view.
13. Calculations to perform area. Allows the user to select which calculations should be performed and displayed in the Results window. Also affects Graph selection menu item availability. Further notes on some of these calculations:
- Longitudinal center of buoyancy is expressed as a non-dimensional number between 0 and 1. For example, LCB of 0.5 means that the LCB at the midships, LCB of 0.75 means that the LCB is a halfway between the midships and the bow, and LCB of 0.25 means that the LCB is halfway between midships and the stern.
- Hull speed (a.k.a. displacement speed) is the speed at which the wavelength of a hull’s bow wave is equal to the waterline length of the hull, calculated using the well-known V_hull = 1.34 x √ LWL formula.
- Port and Starboard half-entry angles are separated to allow differentiating when the hull is heeled and the waterplane profiles becomes non-symmetrical on the centerline. If the hull has a flat surface at the bow (for example, non-rounded stem), then these entry angles might slightly differ from one another even on a symmetrical waterplane. In that case, calculate the average of the two to obtain an accurate value. For some hull shapes, like scows, this measurement will seem nonsensical, as such shapes essentially have no entry angle in the traditional sense.
- Run angle is the angle between the horizontal, bottom-most point of the rocker, and the edge of the transom, if detected. If not, the aft-most point on the waterline is used instead, as illustrated below:

This measurement is important for planing hull design, as lower run angles correspond to better planing capability.
14. Units of Measurement area. Determines the units for user inputs and results display inside FLOATSOFT.
- Distance. Units to display distances, such as waterline length, beam, draft, etc. Available in: millimeters, centimeters, meters, inches, feet.
- Displacement. Units to display displacement. Available in: grams, kilograms, pounds metric tons, short tons, long tons.
- Area. Units to display areas, such as displacement, such as sectional, wetted surface, waterplane areas, etc. Available in: square millimeters, square centimeters, square meters, square inches, square feet.
- Torque. Units to display torque, such as longitudinal and lateral righting moments. Available in: Newton-millimeters, Newton-centimeters, Newton-meters, inch-pounds, foot-pounds.
- Speed. Units to display maximum displacement hull speed. Available in: Kilometers-per-hour, miles-per-hour, knots.
- Force. Units to display resistance forces in the Resistance window. Available in: Newtons, Kilonewtons, pound-force.
15. Decimal points input field. Determines the number of decimal points used when displaying calculation results. Does not affect performance. Valid ranges are from 0 to 5.
16. Create FLOATSOFT launch macro button. Allows creating a macro to run FLOATSOFT from within SOLIDWORKS.
17, 18. Accept and Cancel buttons. Writes the current settings of the Settings window to a configuration file, or or restores previous settings from it.
3. Graph Window

Graph window displays the results of the selected Graph Selection item in the Main window when using any of the Iterative modes. Line type can be set in the Settings window.
1. Graph area. Plots the property or properties selected in the Main window Graph Selection menu. In non-iterative modes, you can only plot the Sectional Areas. In Iterative modes, you can plot all of the hydrostatic properties. Left-click and drag your mouse to zoom in on any part of the graph.
2. Color legend with additional information on the plotted property or properties.
3. Export to .png button. Exports the current view (zoomed in or not) of the graph in a .png format.
4. Feedback window

Feedback window allows you to send us a message with any issues, questions or suggestions that you might have.
1. Email field. If you requested your license from within FLOATSOFT, it should fill automatically. If it has changed since then, or if you want to be contacted on another email, you can modify it here.
2. Type menu. Select what type of feedback you want to submit.
3. Title field. General title of the issue.
4. Description field. The body of your message. Please be as elaborate as you can. If you had a crash or an error message, please write down the exact steps you took that led up to it.
5. Attach my .sldprt file checkbox. Check it if your feedback is relevant to the SOLIDWORKS model that is currently being worked on with FLOATSOFT. By checking it, you consent to your model being used for debugging here at FloatSoft. However, this model will never be distributed to third parties under any circumstances, and will be deleted from our databases as soon as the issue is resolved.
6. Submit button. Sends your feedback to us. Depending on your internet connection speed, it might take anywhere from a few seconds to a few minutes for the relevant files to be attached to your message before it can be sent to us. If the message fails to send, please take the time to send us your feedback the traditional way, via email.
5. Resistance Window

Resistance window enables the calculations of hydrodynamic resistance of the hull. When this window is opened, the latest performed solution will be used for analysis. Keep this in mind when using Iterative modes – the resistance calculations will be performed on the solution made during the last iteration.
1. Method selection menu. Allows you to select which resistance prediction algorithm should be used. Please note that not all methods are applicable, or best suited, to a particular type of a hull. Currently, there are two methods available: KAPER and Holtrop.
2. Start, end and step speeds. Sets the speed range and increment of the resistance calculations.
3. Additional settings area. Allows you to input additional information that the selected method requires.
For Holtrop:
- Stern shape: the afterbody form of the hull. This setting influences how the immersed transom stem resistance is measured.
- Vessel type: doesn’t affect resistance calculations, but checks if the hull being analyzed fits the applicable ranges of this type, and if not, displays a warning in the Warnings area.
- Water temperature: affects the water viscosity used in calculations. Data is available between 2° and 35° Celcius.
For KAPER:
- Add Cf correction for polyethylene hulls: Adds 0.001 to the Coefficient of Friction to account for the rough center seams of polyethylene hulls.
- EWL override: overrides the Effective Waterline Length. By default, EWL is estimated using Matt Broze’s method. If you have a more precise measurement, you may override it here. Otherwise, leave at 0.
4. Properties to plot area. Sets which resistance components will be displayed in the Chart. If Total resistance is enabled, it will display the sum of the enabled resistance components.
5. Warnings area. Shows warnings if parameters of the hull are outside the tested ranges of the currently selected method and ship type. The further these parameters deviate from these ranges, the less reliable resistance predictions become. The valid ranges are:
For Holtrop:

For KAPER:

6. Chart area. Plots the selected resistance components. Left-click and drag your mouse to zoom in on any part of the chart.
7. Resistance components legend. Shows the color legend for the resistance components.
8. Export to .csv button. Exports the plotted chart to a .csv file.
9. Export to .png button. Exports the plotted chart to a .png file.